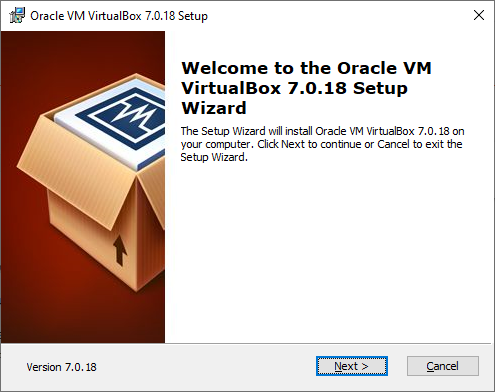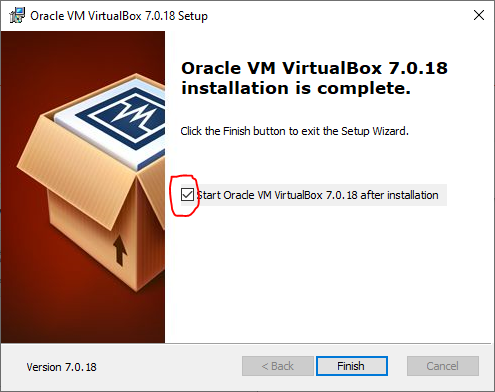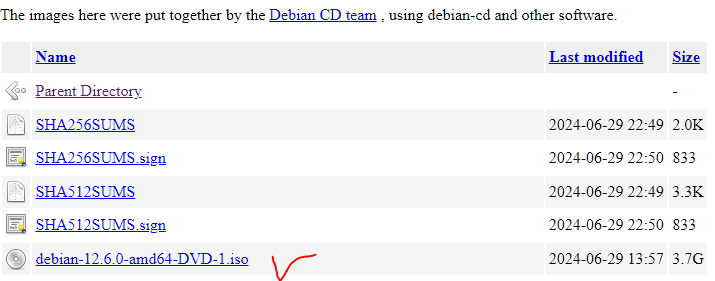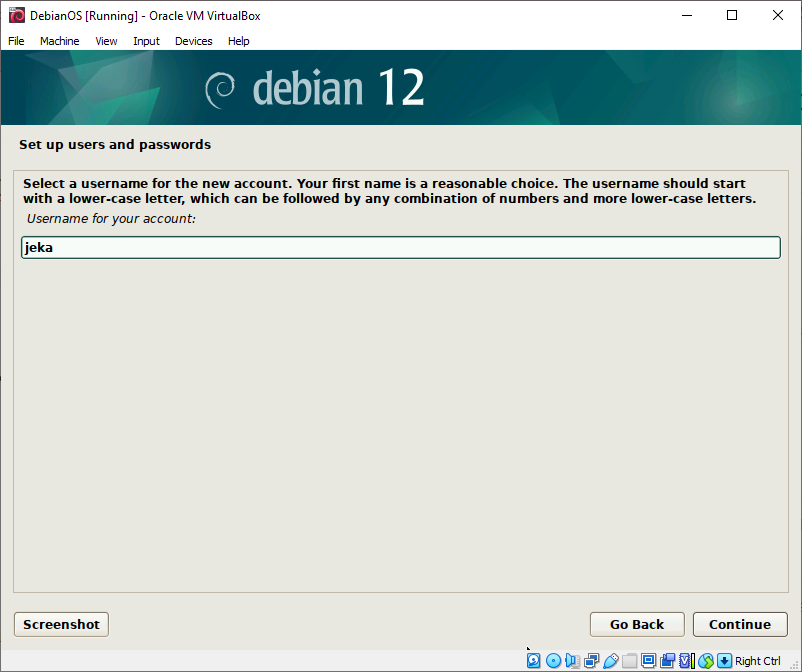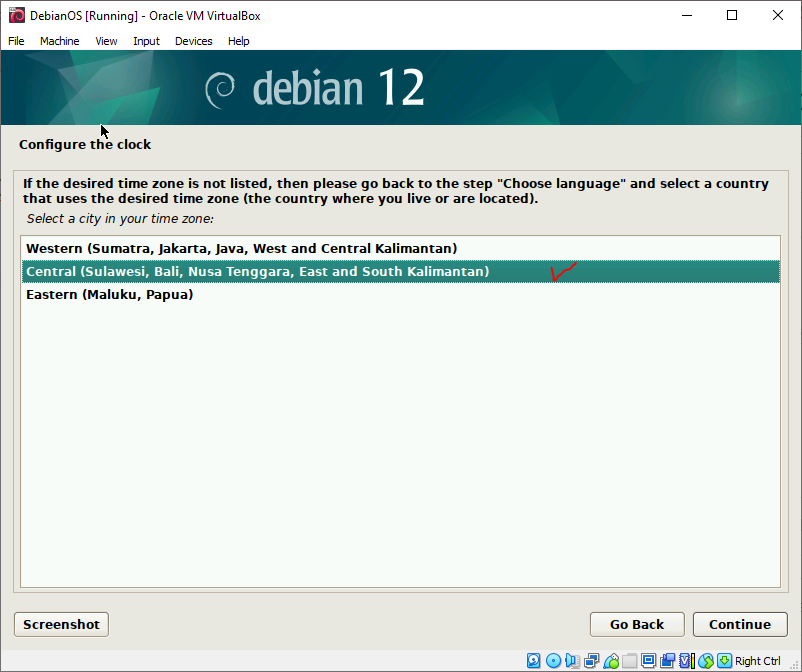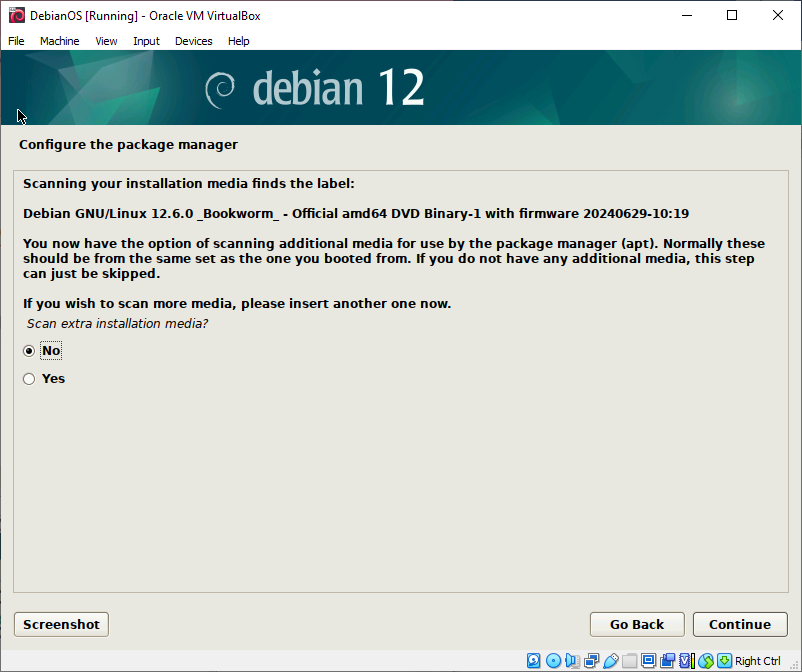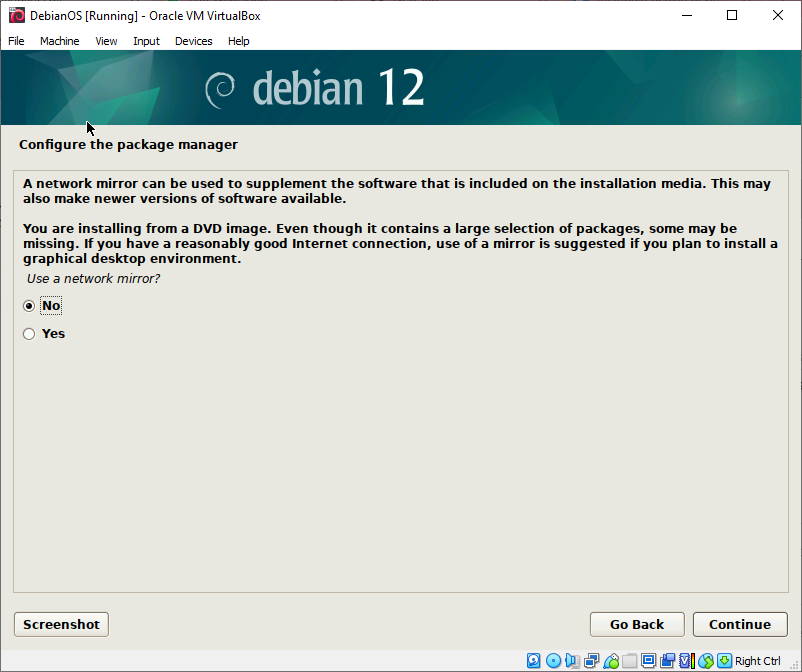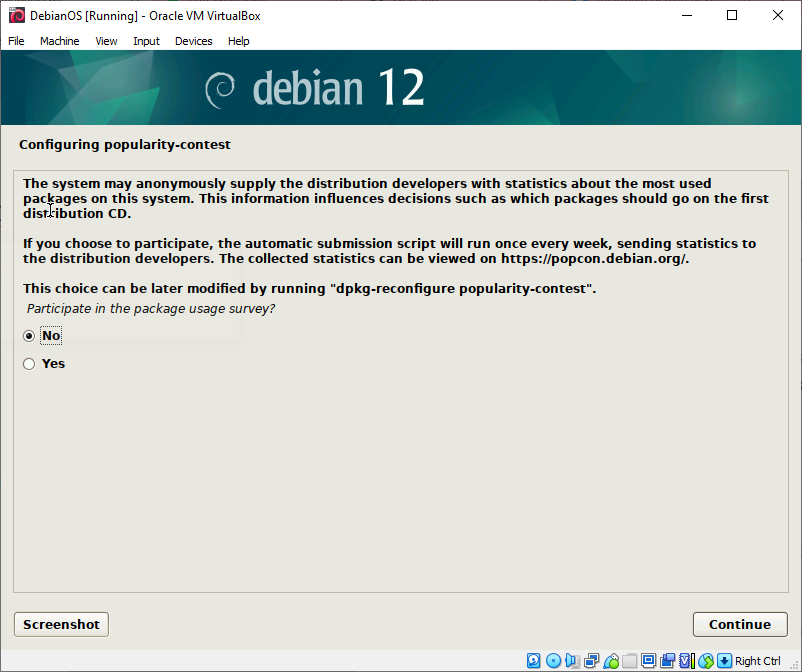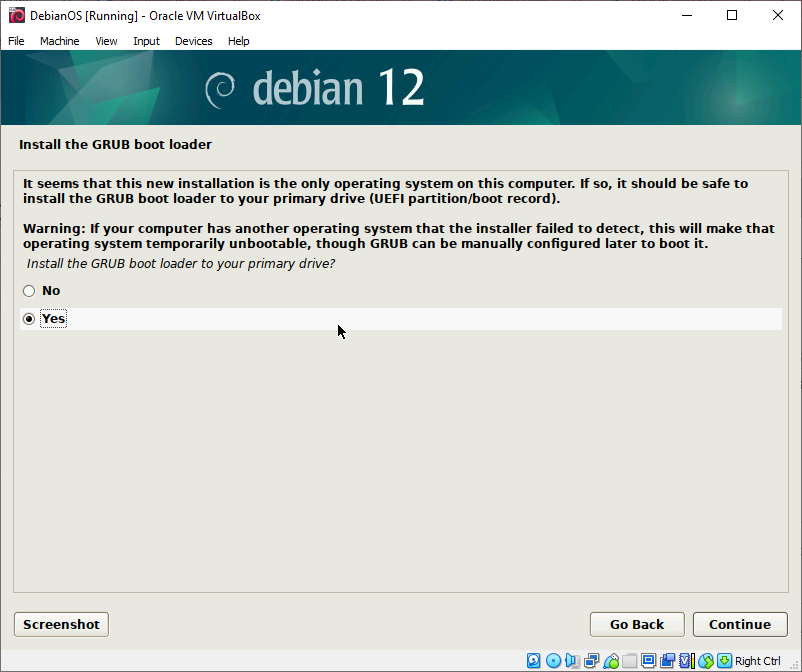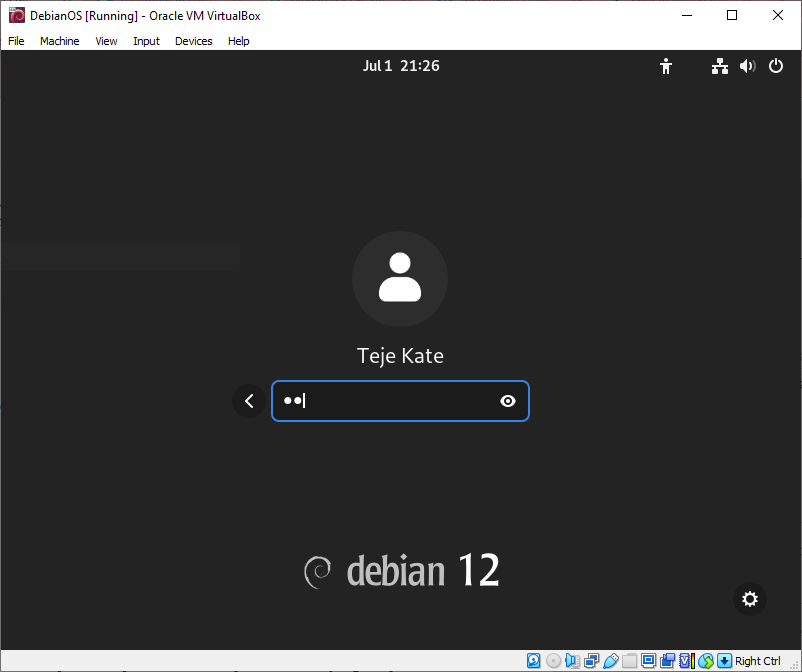Persiapan Penginstallan Debian sebagai Server
Dalam kegiatan pembelajaran Debian kali ini kita akan install OS di Virtual sebagai pembelajaran. Namun bila ada yang mau menginstall OS langsung di komputer tidak apa mengikuti langkah-langkah dalam pengintalannya.
untuk menginstal OS dalam hal ini debian sebagai virtual di OS Windows, perlu menggunakan aplikasi Virtual dalam hal ini kami gunakan VirtualBox. virtualbox yang kami gunakan adalah versi 7. dan didowload langsung di webnya dengan gratis dilink berikut:
https://www.virtualbox.org/wiki/Downloads
silahkan pilih sesuai dengan Host (OS) yang digunakan, dalam hal ini kami gunakan OS windows
4. klik next
9. setelah selesai, bila ingin menggunakan langsung maka di centang kotak, jika tidak langsung klik Finish
catatan untuk memilih file download sesuaikan dengan CPU komputer :
2. download juga file ISO DVD Debian update 1,2 dan 3 di sini http://debian.mirror.iweb.com/debian-cd/current/amd64/iso-dvd/ untuk keperluan install offline
III. Penyiapan Komputer dengan Speksifikasi
Persyaratan Sistem Minimum yang Direkomendasikan
| Jenis Instalasi | RAM (minimal) | RAM (disarankan) | Perangkat keras |
|---|---|---|---|
| Tidak Dengan desktop | 256 megabita | 512 megabita | 2 gigabyte |
| Dengan Desktop | 1 gigabyte | 2 gigabyte | 10 gigabyte |
Nilai minimum mengasumsikan bahwa swap akan diaktifkan dan image non-liveCD digunakan. Nilai “ No desktop ” mengasumsikan bahwa penginstal non-grafis (berbasis teks) digunakan.
Persyaratan memori minimum sebenarnya jauh lebih sedikit dibandingkan angka yang tercantum dalam tabel ini. Dengan mengaktifkan swap, Anda dapat menginstal Debian hanya dengan 350MB. Hal yang sama berlaku untuk kebutuhan ruang disk, terutama jika Anda memilih aplikasi mana yang akan diinstal; lihat Bagian D.2, “Ruang Disk yang Dibutuhkan untuk Tugas” untuk informasi tambahan mengenai kebutuhan ruang disk.